El POCO F5 es un terminal de gama media que me gustó bastante en general, si bien no es perfecto. Ya te lo comenté en la review en el canal.
El apartado fotográfico no estaba mal, pero como ya sabes, la Gcam normalmente nos ofrece una buena oportunidad para mejorar las cámaras de casi cualquier móvil Android del mercado.
En este post vas a aprender a instalar la Gcam para tu POCO F5 de una manera fácil y eficiente. Solamente tendrás que seguir unos pocos pasos y tendrás instalada la cámara de Google optimizada para tu POCO F5.
PASO 1: descargar e instalar el archivo apk
Como siempre que instalamos una Gcam, lo primero que debemos hacer es instalar el archivo apk de la misma. Para ello, te dejaré un enlace a continuación a la versión que mejor me ha funcionado y que se encuentra en un grupo de Telegram.
Cuando accedas, tienes que descargar el archivo, otorgar los permisos para poder instalar aplicaciones desde orígenes desconocidos, e instalar la aplicación de forma sencilla. No te preocupes, es totalmente de confianza y no da ningún problema
- Telegram: descargar apk GCAM POCO F5
PASO 2: configurar la GCAM correctamente
Tras instalar la Gcam en tu POCO F5, verás que funciona, pero no tiene habilitadas todas las opciones ni está optimizada para este terminal, así que tenemos que hacer algunos cambios.
Lo primero será descargar el archivo «papaji8.agc» que te dejaré en un enlace más abajo. Es un archivo que tiene la mejor configuración para la GCam en este POCO F5. Si ya has instalado otras Gcam antes, es el típico archivo de «configs» que encontramos en otras versiones.
- Telegram: descargar archivo configs
Tras esto, tenemos que ir al explorador de archivos de nuestro POCO y entrar en la sección de las carpetas. Aquí entraremos en «Download» o «Descargas», como se llame en tu POCO. Veréis que tenemos el archivo de antes descargado (papaji8.agc).
Antes de hacer nada, entraremos en la carpeta «AGC.8.4», que es la creada por el apk de la Gcam. Dentro de esta carpeta crearemos otra con el nombre «configs». Tras esto, copiaremos el archivo que hemos descargado (papaji8.agc) y lo pegaremos en la carpeta que acabamos de crear. Debe quedarte justo como ves en las capturas👇🏻
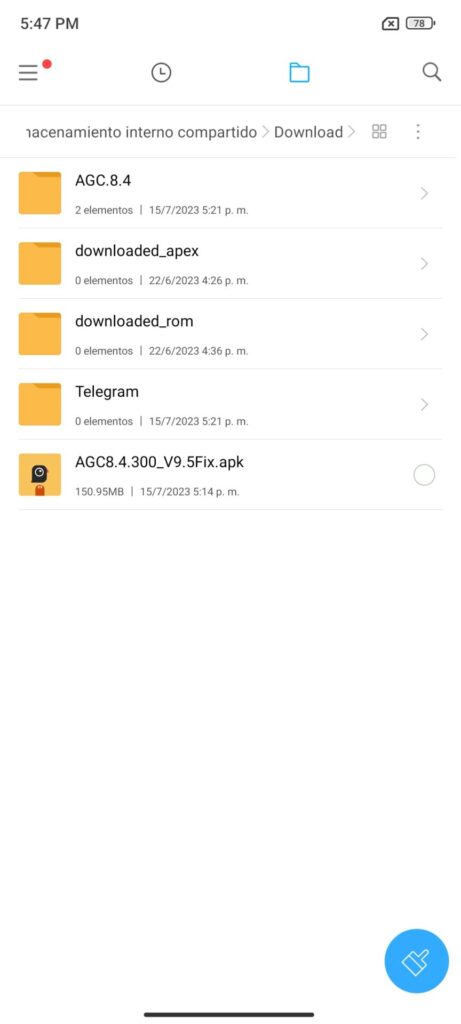
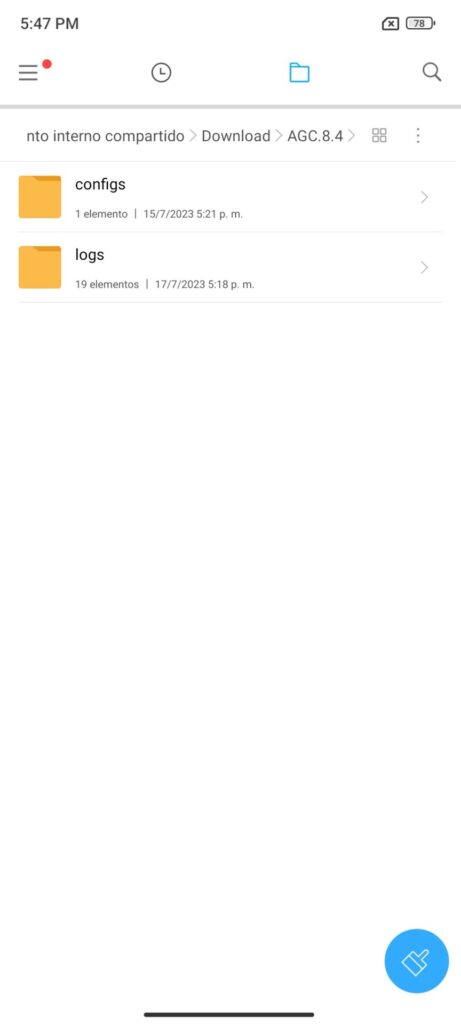
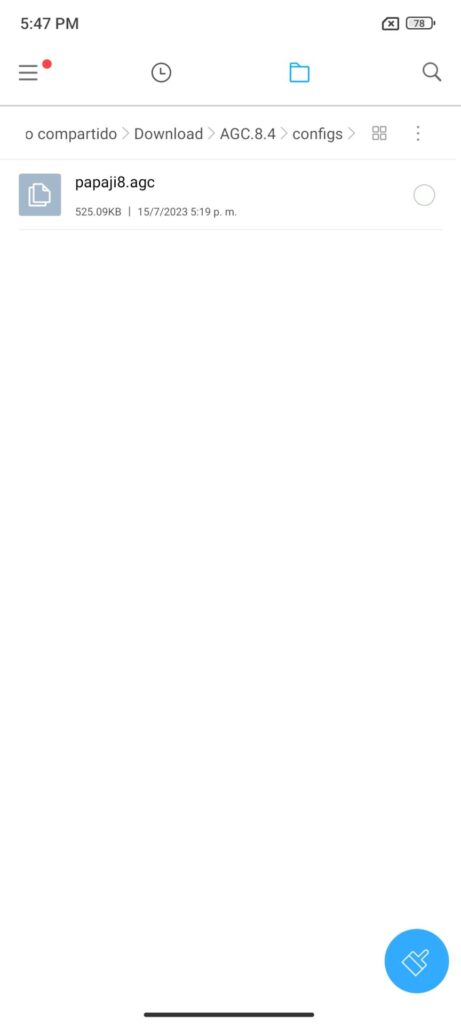
PASO 3: Aplicar las configuraciones a la GCAM
Y por último nos queda el paso más sencillo, que es cargar el archivo de configuraciones en nuestra Gcam. Para ello, abrimos la app de Gcam que ya habíamos instalado antes y pulsamos en el icono de ajustes de la parte superior izquierda.
Aquí vamos a clicar donde pone «Load configs» y seleccionaremos «papaji8.agc». Pulsamos en «Load» y la Gcam ya aplicará los cambios y configuraciones de forma automática.
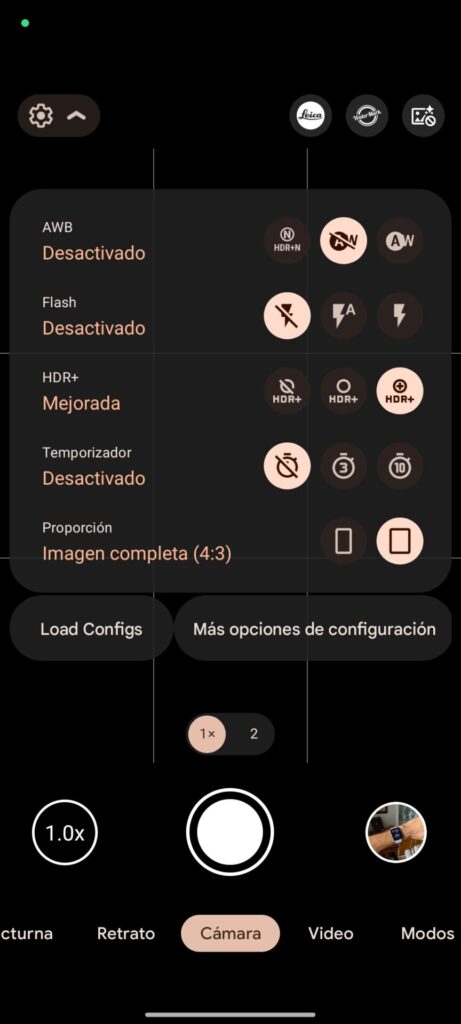
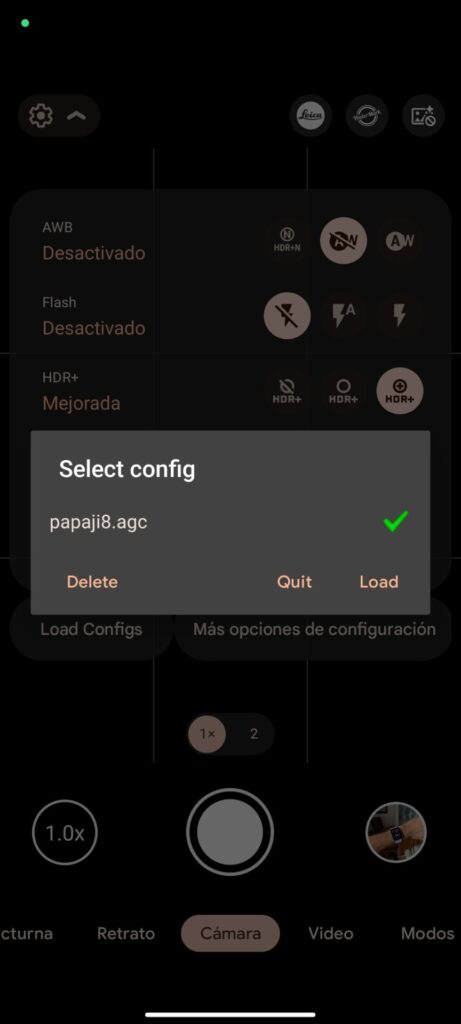
Veréis que tenemos la Gcam totalmente optimizada para nuestro POCO F5, incluyendo el uso de sensores auxiliares como el gran angular. Funciona bastante bien, es muy estable y hasta el momento no me ha dado ningún problema grave.
GCAM vs MIUI Cam en el POCO F5: ¿Cuál es mejor?
Tras instalarla, me puse a probar esta Gcam en el POCO F5 y así poder compararla con la que trae de serie, para comprobar si realmente hay alguna mejora importante. Si quieres saber el resultado con detalle, te recomiendo que veas el vídeo en el canal de YouTube👇🏻


Deja una respuesta