Cómo tener "Airdrop" entre Android y Mac con esta app GRATIS
hace 8 meses · Actualizado hace 6 meses

Si hay una función que me gusta del ecosistema Apple es Airdrop. Cada día lo uso para enviar fotos, vídeos y documentos entre mi iPhone y mi Mac. Y créeme, por mi trabajo, lo agradezco y me ahorra bastante tiempo.
Sin embargo, muchos usuarios (como también es mi caso) tenemos también un smartphone Android y a veces resulta un poco más difícil enviar archivos a nuestro Mac. Hay que recurrir a servicios en la nube por ejemplo, y es un proceso algo más lento.
Pero, por suerte, te traigo una app que te permitirá enviar archivos entre Android y Mac de forma muy sencilla, como si de Airdrop se tratase. Si no quieres leer todo el post, aquí te dejo el tutorial en vídeo👇🏻
Cómo instalar Neardrop en tu Mac
Evidentemente esta app no es oficial ni está desarrollada por Apple ni por Google, pero es totalmente funcional y legal, y tan solo vas a tener que seguir unos pasos para poder usarla.
Lo primero será descargar el archivo comprimido desde el enlace a Github que te dejaré más abajo. Asegúrate que sea la versión más reciente, para evitar problemas y que funcione mucho mejor.
Cuando lo descargues, solo tienes que descomprimir el archivo y clicar en el icono de Neardrop para comenzar la instalación. Pero, primer problema: puede salirnos el clásico mensaje de MacOS en el que se nos dice que no podemos instalar esta app porque no se puede verificar que haya malware.
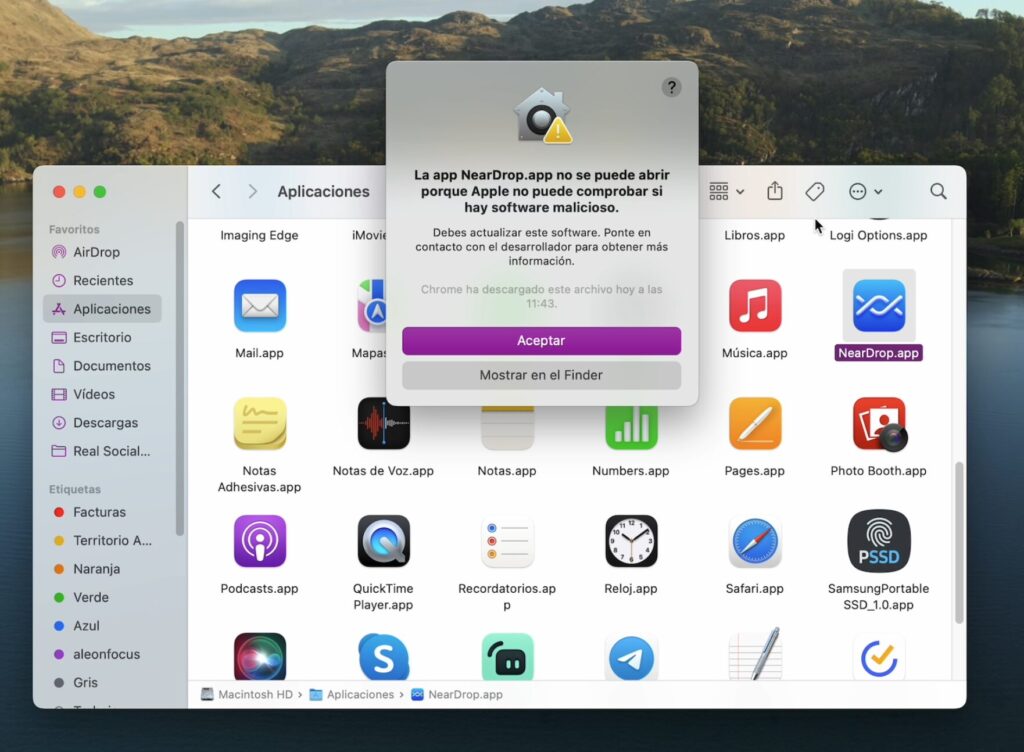
No te preocupes, esto se soluciona de manera muy sencilla. Vamos a Ajustes>Privacidad y Seguridad y aquí veremos que nos aparece un aviso sobre Neardrop. Haremos clic en "Abrir de todas formas", introducimos nuestro PIN o TouchID y listo, ya podremos instalar la app.
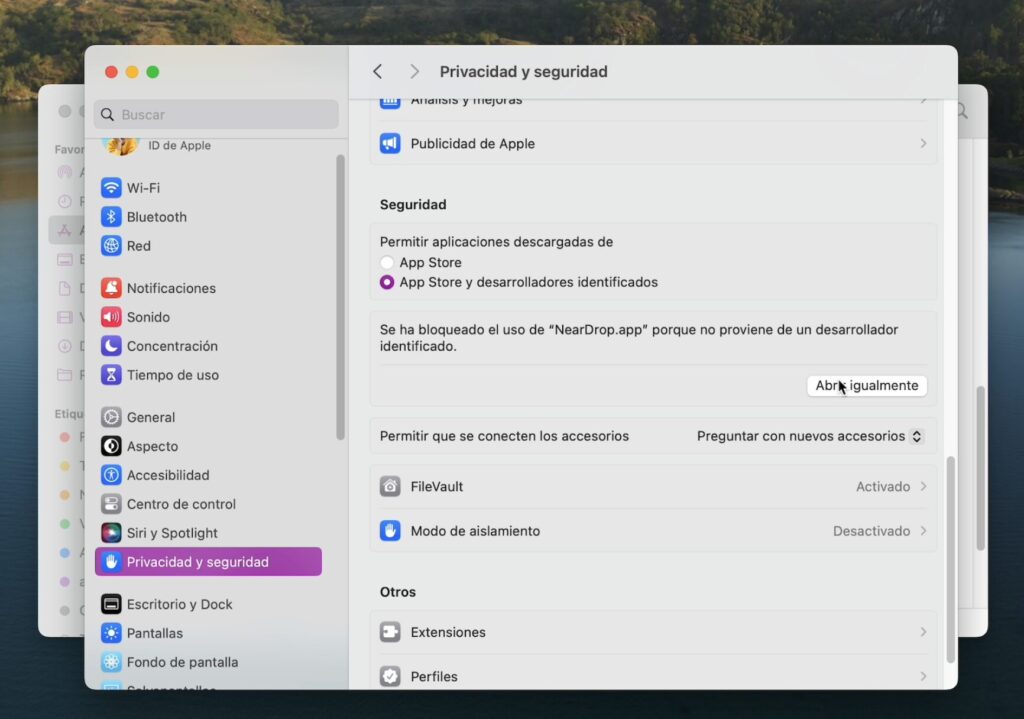
Por último, asegúrate que tienes las notificaciones activadas para Neardrop. Ve a a Ajustes>Notificaciones, busca Neardrop y activa las notificaciones para que la app pueda avisarte al recibir un archivo.
➡️Github: descargar Neardrop para Mac
Cómo configurar Neardrop en Android
Voy a ser muy breve, porque la buena noticia es que NO necesitas instalar nada en Android. Y es que la función que utilizaremos es la ya conocida Nearby Share, que ahora se llama Quick Share, y que nos permitirá enviar archivos a nuestro Mac.
Únicamente asegúrate de tenerla activada, así como el Bluetooth y la conexión Wi-Fi, para poder enviar archivos sin problema.
Cómo enviar archivos de Android a Mac con Neardrop
Una vez configurado todo, comienza la "magia": en nuestro móvil Android elegiremos el archivo a compartir (fotos, vídeos, documentos...) y pulsamos en la opción de Quick Share (o Nearby Share si todavía no ha cambiado de nombre en tu dispositivo).
Se nos abrirá el menú de Quick Share y únicamente tenemos que pulsar sobre el icono de nuestro Macbook, que debería ser detectado automáticamente.
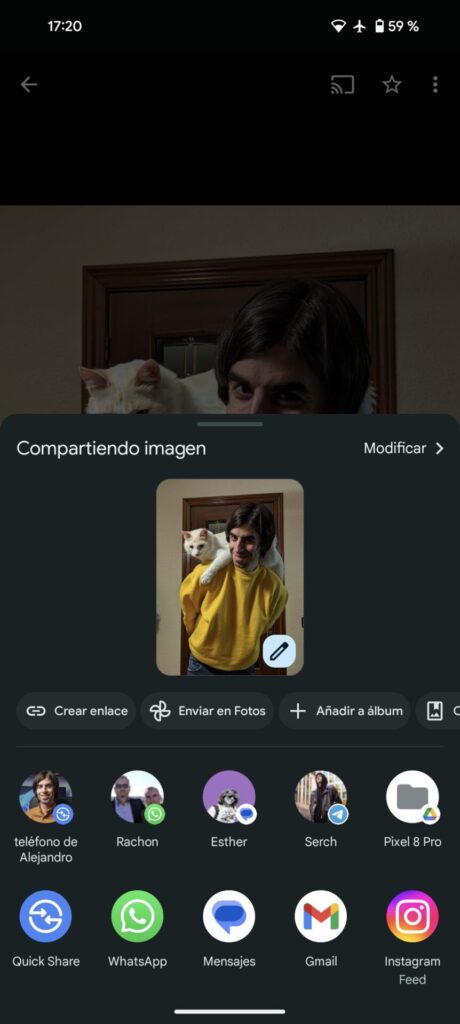
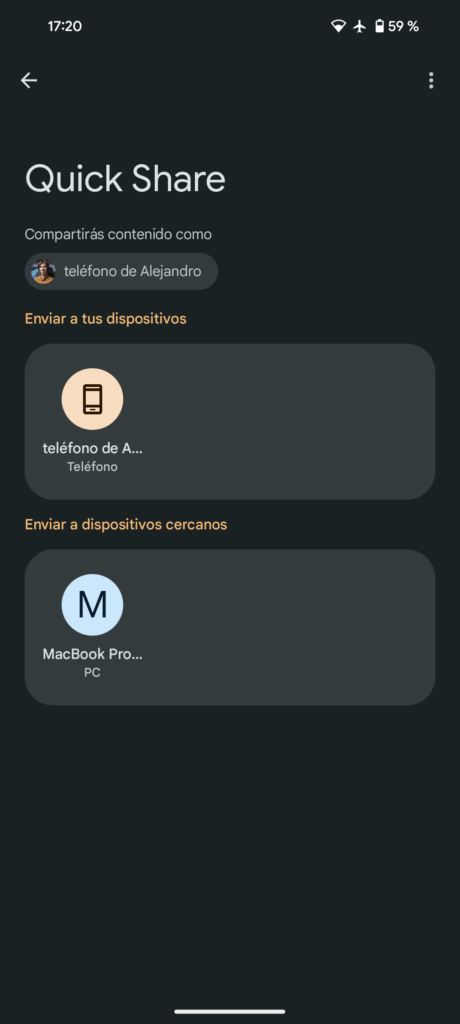
Tras unos segundos, nos saltará una notificación en nuestro Mac que tendremos que aceptar para poder recibir el archivo en cuestión. Si la rechazamos, obviamente no se descargará nada.
En pocos segundos tendremos ya el archivo en la carpeta de "Descargas", de un modo muy sencillo. Debo decir que la velocidad de transferencia me ha sorprendido, ya que es bastante más rápida de lo que esperaba.
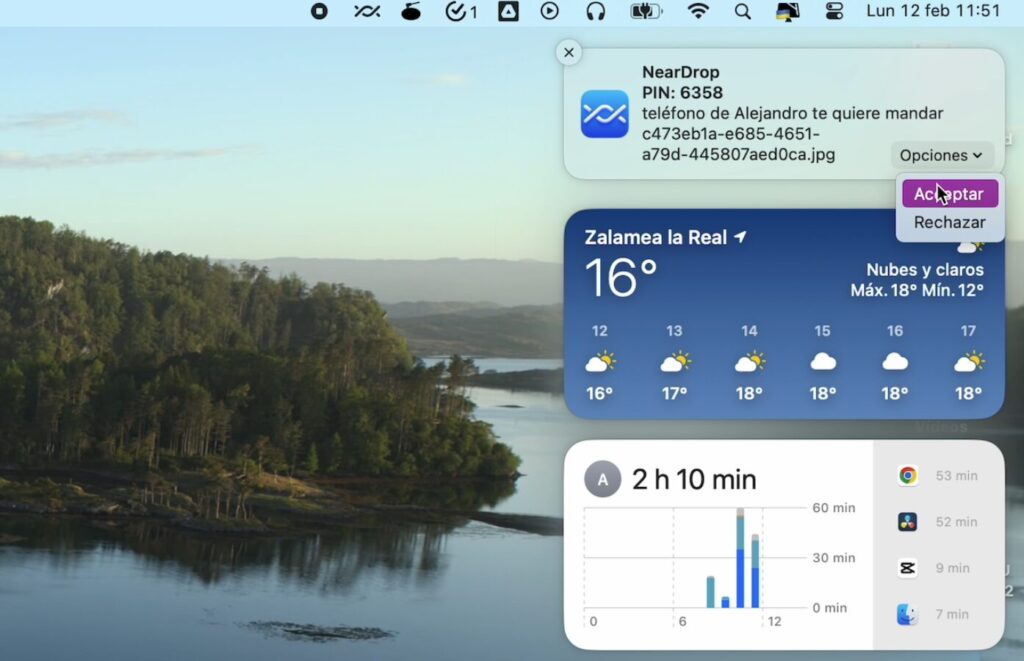
¿Podemos enviar archivos de Mac a Android con Neardrop?
La respuesta a esta pregunta es... teóricamente SÍ, pero en la práctica NO (al menos en mi caso). Y es que podemos hacer clic con el botón derecho en un archivo en nuestro Mac, pulsar en "Compartir" y elegir Neardrop.
Una vez aquí, nos pide que abramos Files de Google en nuestro Android y vayamos a la pestaña de Nearby Share para poder recibir el archivo que hemos seleccionado para enviar.
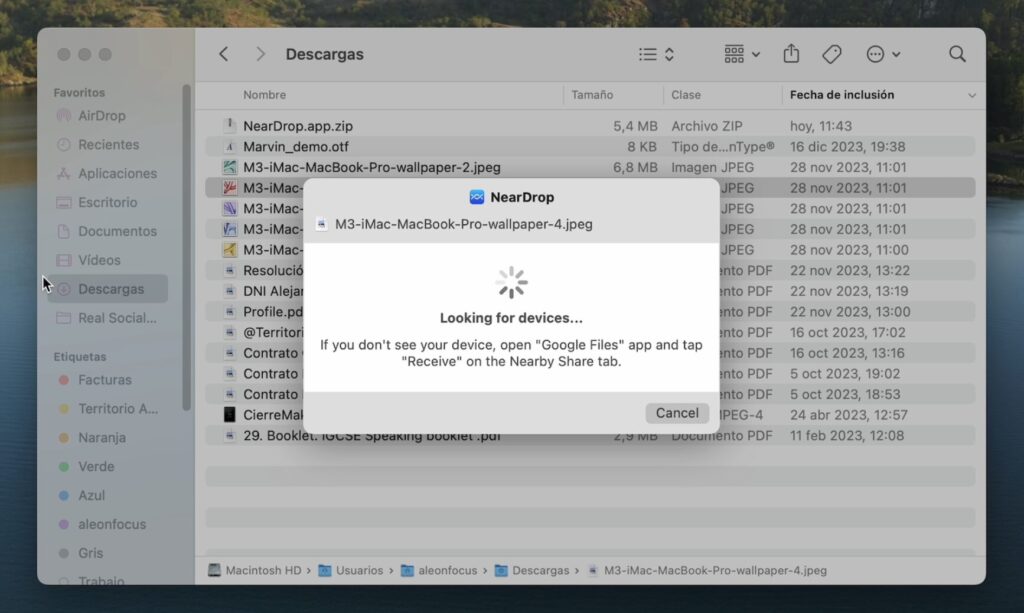
El problema es que, con las últimas actualizaciones de Files, esta opción no aparece en la app, con lo cual no podemos recibir ningún archivo desde nuestro Mac. Desconozco si es algo que ha desaparecido para siempre o volverá en otra versión posterior.
Así que, en la práctica, Neardrop solo sirve para enviar archivos de Android a Mac, y no al revés.
➡️Github: descargar Neardrop para Mac
Deja una respuesta